Saya disini akan menjelaskan bagaimana cara menginstal Linux Ubuntu Server. Silahkan membaca dan mencoba :)
1.Pertama-tama kita nyalakan computer.
2.Kemudian masukkan CD kedalam CD-ROM.
3. Dan atur bios dengan menekan F2 pada keyboard dan masuk menu ADVANCED=>BOOTING kita ganti dengan CD-ROM pada posisi paling atas.
4. Kemudian Save settingan tadi dengan mnekan F10 dan yes.
5. Tampilan awal Ubuntu sebagai berikut :

6. Kemudian kita pilih Install Ubuntu Server dan muncul pilihan bahasa yang ingin kita gunakan seperti berikut :

7. Kita pilih sesuai yang kita ingin kita gunakan (Saya menggunakan bahasa inggris pada proses instalasi ini). Kemudian muncul lagi pilihan lagi seperti berikut :

8. Kita pilih United States.Kemudian muncul layar seperti berikut:

9. Keyboard layout pilih NO. Kemudian muncul :

10. Pilih type keyboard USA. Kemudian muncul keyboard layout :

11. Pilih USA . Kemudian muncul proses loading :

12. Kemudian muncul Setting IP Address seperti berikut :

13. Pilih eth0 dan enter. Kemudian muncul loading :

14. Tekan saja Cancel untuk set mnual. Kemudian muncul tampilan seperti berikut :

15. Klik Continue. Kemudian muncul:

16. Pilih Configur network manually. Kemudian kita mengisi IP address pada tabel seperti berikut ,Contoh :

17. Kemudian Isi Netmask ,seperti gambar berikut :

18. Kemudian Isi Gateway, seperti gambar berikut :

19. Isi Name Server Address, Seperti berikut :
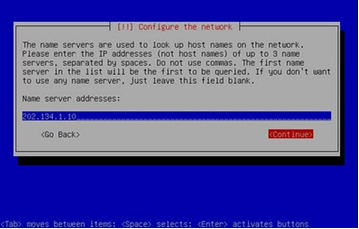
20. Kemudian Isi Hostname kita :

21. Isi nama domain untuk DNS :

22. Muncul loading :

23. Kemudian muncul time zone, kita pilih Eastern:

24. Kemudian muncul

25. Pilih yes , Kemudian muncul :

26. Pilih Guided – use entire disk.
27. Kemudian kita masuk ke partisi. Karena kita dualboot dengan Windows XP maka partisi yang menunjukkan NTFS jangan di delete partition (karena XP kita akan hilang). Delete partisi yang tidak perlu (linux yang digunakan sebelumnya) , Dan masukkan Partisi baru dengan memilih tabel partisi yang ada tulisan RUANG KOSONG ,lalu kita pilih dan masukkan partisian kita untuk tipe / (primary) .
28. Jika sudah Finish partition dan kita buat partisi yang lain yaitu swap (logical). Caranya sama. Jika sudah simpan partisi.
29. Kemudian muncul gambar seperti berikut :

30. Maka proses instalasi sudah berjalan :

31. Kemudian kita isi User :

32. Continue, kemudian isi lagi user untuk account:

33. Lalu isi password untuk user :

34. Continue, Lalu ulangi lagi password yang kita ketik tadi :

35. Lalu muncul :

36. Pilih yes . Lalu muncul :

37. Kita pilih Continue saja , Kemudian muncul :

38. Pilih no automatic update . Lalu muncul :

39. Kita pilih DNS server , Kemudian muncul instal :

40. Kemudian computer juga menginstal boot loader :


41. Kemudian finishing instalasi :

42. Instalasi selesai pilih continue :

43. Lalu muncul boot loader seperti berikut :

44. Lalu muncul login dan password , kita isi sebagaimana kita membuat diproses instalasi tadi .







0 komentar:
Posting Komentar
Silahkan Beri Komentar Untuk Blogger Ini :)